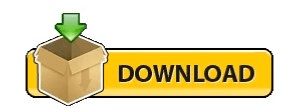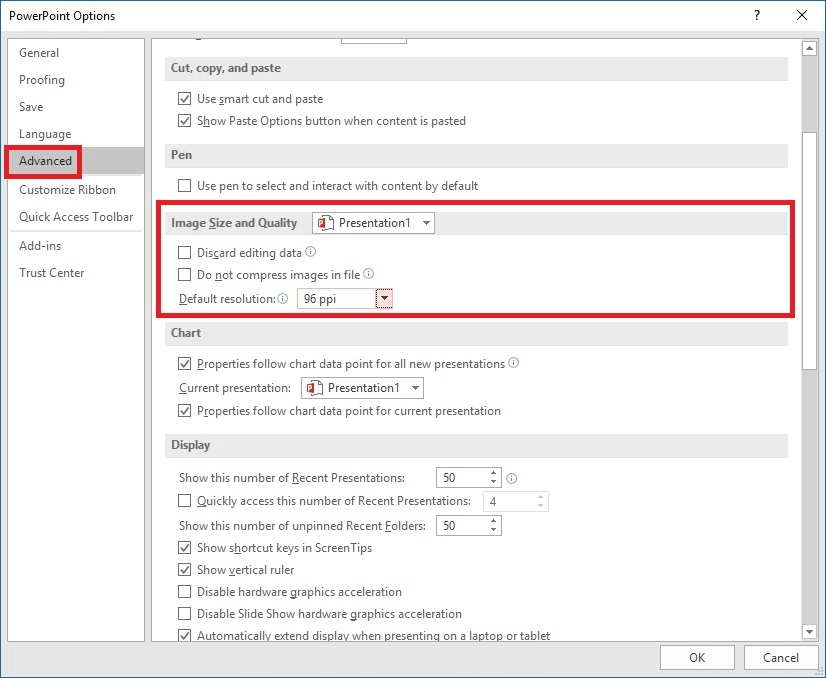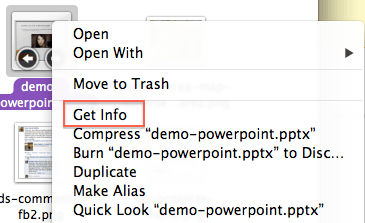Just be sure to consider how your presentation will be used when making your selection. By unchecking the “Apply only to this picture” option, you can reduce the size of all the images in your desk. The resulting popup will give you the option to compress the size of the image you selected (with the Email option being the smallest). Next, select the Compress Pictures option to the left of the tool bar. The easy way to compress your PowerPoint filesįirst, simply choose an image (any one will do) to edit with PowerPoint Picture Tools (all you have to do is double-click the image to open this view). Fortunately, there’s an easy fix to get them down to size quickly. So here we are – as the great Jon Bender would say, your slides are “pushing maximum density.” (What, I can’t make a Breakfast Club reference? John Hughes FTW!) In these cases, the culprit is almost always too many large images or media files in your slides.
The performance of your slides can even suffer at times too. This is no good, since oversized and bloated PowerPoint files can be difficult to share and challenging to upload for others to see. Then you click Save and realize it’s also GIGANTIC.
The data is compelling, the slides are tight, and the visuals are strong. Picture this – you’ve finally finished that PowerPoint presentation you’ve been working on.